This article is for Project Leads, HR Business Partners and Function Leads.
There are three ways to invite users to join you in Progression.
-
Manually
You can invite users manually from within Progression. Simply hit ‘Invite’ in the left hand navigation — you can add email addresses, assign positions and toggle whether each user should be an admin. You can also include an invite message to provide a little context and explain next steps.
After you hit ‘Send invites’, invited users will receive this email:
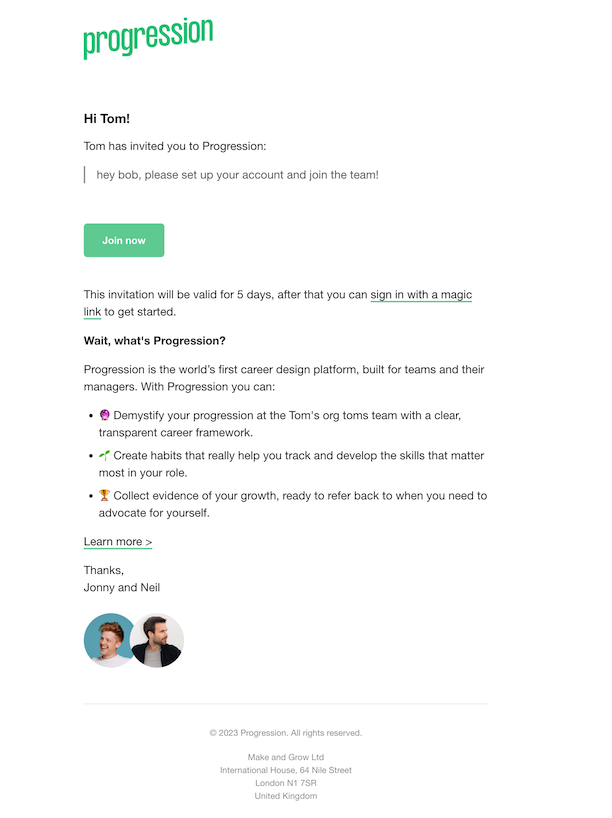
💡 You can also invite users manually from a framework, from your Settings and from the People page — just look out for the ‘Invite’ button.
Read more: How do I invite users to join Progression?
2. With a CSV import
If you need to invite a large group of users at once, a CSV import can help speed up the process. From the left hand navigation, head to the People page where you’ll find a list of all users already in Progression. Next, hit ‘Import & sync users’ where you can import a CSV file.
Your import must be formatted correctly — please ask your Progression Onboarding Lead for a template.
Once imported users will receive an email like the one above, but only if they’re imported in an Active state. If users are imported in a Pending state, no invite will be sent.
Read more: How can I export users from Progression?
3. Via SSO and Directory Sync
A simple and secure way to invite users to Progression is via Single Sign On (SSO) and Directory Sync. SSO is an authentication standard that allows Progression to communicate with your identity provider (for example Okta or Google Workplace) to determine whether a user is granted access. And with Directory Sync, users can be added and removed automatically as they join and leave your organisation.
If access is granted, a user can simply sign in using their existing credentials — there’s no need for another password!
You’ll need to ask your Progression Onboarding Lead to enable SSO and Directory Sync for your organisation. Once enabled, the process is simple — you’ll be up and running in just a few clicks.
💡 Invited users won’t receive any automated email communications from Progression — it’s up to you to signpost them to the app when you’re ready. This can be particularly handy if you want to get everyone set up and in a position in Progression before rolling out to your organisation.
Read more: Integrations
Read next: Getting feedback from users
